Google Forms: Como usar essa ferramenta
O Google Forms é um serviço gratuito e totalmente online (compatível com qualquer navegador e sistema operacional) para criar formulários e coletar dados (é importante sempre pedir o consentimento do seu cliente)
A interface é simples e intuitiva, com o sistema de edição descomplicado com opções de arraste e solte para organização.
1º Passo – A primeira coisa que você vai precisar fazer é o seu login Google Forms. Se você já tem uma conta do Google, você pode fazê-lo direto no site do Google Forms.
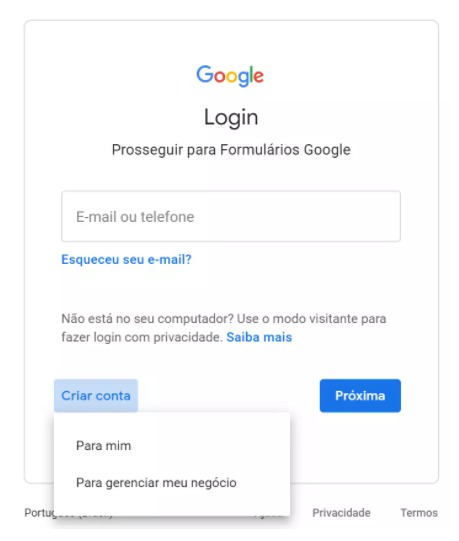
Caso ainda não tenha, basta criar uma conta (como na imagem acima), escolhendo a opção que mais se adequa, para empresas por exemplo é indicado a opção de criar uma conta para gerenciar o seu negócio, o que possibilita a utilização de inúmeras ferramentas gratuitas disponibilizadas pelo google.
2º Passo – Com o login já feito, você será enviado para uma página com várias opções de formulários (caso não for enviado, permaneça logado e acesse: https://docs.google.com/forms/u/0/
Aqui você tem a opção de começar um novo formulário do zero, clicando em “Em branco” ou utilizar um template criado pelo próprio Google, clicando em um dos modelos disponibilizados (Veja abaixo)
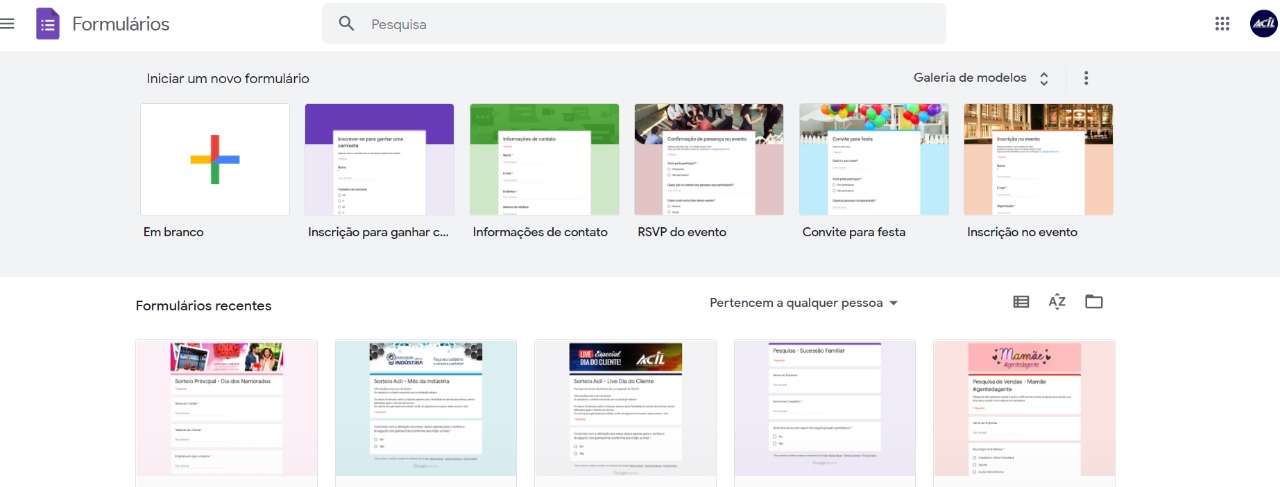
3º Passo – Para esse tutorial, selecionamos a opção “Em branco“. Nesse caso, você será direcionado para uma tela similar a de baixo.

É nesta tela que você começará a montar o seu formulário. Ou seja, é nela que você poderá adicionar as suas perguntas e incluir informações sobre a sua pesquisa.
Mas antes de começar a criar o seu questionário – isto é, incluir as perguntas no seu formulário -, edite o título do seu formulário. Para isso, basta clicar em “Formulário sem título”, no canto superior esquerdo, e editar.

Você notará que o título principal do seu formulário também mudará. Este é o título que os entrevistados (pessoas que receberão o formulário) irão visualizar. Caso você não queira que este título seja igual ao nome que você dará ao formulário, basta clicar em cima dele e editá-lo. Veja na imagem abaixo:

Saiba mais: Precisando de um modelo de pesquisa de satisfação de clientes? Conheça 4!
4º Passo – Crie sua primeira pergunta. Por padrão, o Google Forms já deixa uma pergunta criada no formato “Múltipla escolha” para que você possa editá-la. Entretanto, você pode mudar isso. Na caixa à direita, você selecionar o tipo de questão que será feita. São elas:
-
Resposta curta;
-
Parágrafo;
-
Múltipla escolha;
-
Caixas de seleção;
-
Lista suspensa;
-
Upload de arquivo;
-
Escala linear;
-
Grade de múltipla escolha;
-
Grade da caixa de seleção;
-
Data;
-
Horário.

Nesse exemplo, escolhi a opção “Resposta curta” para saber qual é o nome do entrevistado. Veja:

Você também pode marcar a pergunta como “Obrigatória”. Assim, a resposta do formulário só poderá ser enviada pelo entrevistado caso ele tenha respondido a pergunta em questão.

5º Passo – Você também pode adicionar mais perguntas no seu formulário e deixá-lo ainda mais personalizado. Para isso, basta clicar em algum dos ícones do menu lateral, no lado direito.

Clicando no primeiro ícone, você adicionará uma nova pergunta ao seu formulário.
![]()
Já o segundo, permitirá que você importe perguntas de um outro formulário.
![]()
O terceiro, adicionará um novo campo de título e descrição no formulário.

O quarto, permitirá que você insira imagens via upload do seu computador, câmera, URL, Google Fotos, Drive ou pesquisa de imagens do Google.

O quinto, permite que você selecione vídeos do YouTube.

Já o sexto e último ícone, será adicionada uma nova seção no seu formulário.

6º Passo – Agora que o seu formulário está pronto, você pode personalizá-lo à vontade, adicionando uma imagem no cabeçalho, alterando cor do tema, a cor do plano de fundo e até estilo da fonte.

Para fazer isso é só clicar no ícone indicado na imagem abaixo, localizado na parte superior direita da página.

7º Passo – Pronto! Agora que está tudo certinho, você pode fazer algumas alterações de configuração no seu formulário e, em seguida, começar a divulgá-lo.
Mas antes, uma dica! Clicando no ícone:

Você pode visualizar como está o seu formulário:

Editando as configurações do Google Forms
Antes de começar a divulgar a sua pesquisa online, é fundamental deixá-la 100% ajustada. Para isso, além de personalizá-la do jeito que quer, você também pode editar as configurações do Google Forms.
Através das configurações do Google Forms você pode definir se deseja coletar o e-mail do dos entrevistados, restringir o número de respostas por usuário, permissões de visualização ou edição após a resposta e muito mais.
Para editar as configurações do Google Forms, clique na engrenagem localizada no canto superior direito, como mostra a imagem:

→ Na primeira aba, a aba “Geral”, é possível: coletar endereços de e-mail; limitar a uma resposta por pessoa; permitir que os participantes editem após o evento; e vejam gráficos de sumário e respostas de texto.

→ Já na segunda aba, a aba “Apresentação”, você opta por mostrar a barra de progresso; embaralhar a ordem das perguntas; mostrar link para enviar outra resposta. Além da possibilidade de adicionar uma mensagem de confirmação de envio do formulário.

→ E por último, na aba “Testes”, é possível atribuir pontuações e permitir a correção automática das questões, selecionando “Criar testes”.

E pronto! Seu formulário do Google Forms já está configurado e preparado para ser divulgado.
Como enviar um formulário do Google Forms
Agora que você já seguiu o nosso tutorial Google Forms para saber como criar um formulário de pesquisa online, é hora de começar a coletar as respostas que você deseja.
Para isso, basta clicar no botão “Enviar” e escolher uma das formas de envio.

O formulário do Google pode ser compartilhado de três formas: e-mail, link de compartilhamento; ou embutido em páginas da web. Para escolher, basta selecionar a opção desejada na parte superior da tela.

Veja, a seguir, como funcionam as opções de envio do Google Forms.
Enviando um formulário do Google Forms por e-mail
A primeira opção de envio de um formulário do Google Forms é por e-mail. Esta opção permite que o formulário seja enviado dentro do próprio corpo do e-mail, de forma que o entrevistado não precise abrir uma nova página para responder às perguntas. Veja como o entrevistado receberá a pesquisa no corpo de e-mail:

Para enviar o formulário desta forma, selecione a opção “E-mail” e preencha o e-mail do destinatário (caso seja mais de um, basta separar os e-mails por vírgulas), o assunto do e-mail, a mensagem que deseja enviar e marque a opção “Incluir formulário no e-mail”. Confira:

Em seguida, é só clicar em “Enviar”.
Enviando um formulário do Google através de um link compartilhado
Se você deseja compartilhar o seu formulário através das redes sociais ou por WhatsApp, esta pode ser uma das melhores soluções.
Para gerar um link de compartilhamento, basta você selecionar a segunda opção (“Link”) e copiar a URL gerada. Se preferir, você também pode marcar a opção “URL curto” para ter uma URL otimizada. Veja na imagem:

Incluindo um formulário em uma página web
Digamos que você esteja criando um formulário de pesquisa em seu site, ou então, até mesmo, um formulário de captura de leads no seu blog. Uma boa forma de fazer isso é embedando o formulário do Google Forms na página que deseja – isto é, incluir o seu formulário do Google Forms na página do site.
Para fazer isso, basta você selecionar a opção “Incorporar HTML” e copiar o código gerado. Em seguida, é só colar em qualquer local do seu site que aceite HMTL.

Viu só como é simples compartilhar o seu formulário do Google Forms? Agora é só esperar as respostas e acompanhá-las.
Como visualizar as respostas do Google Forms
Para acompanhar as respostas recebidas, diretamente no Google Forms, acesse a aba “Respostas“. Lá, é possível ver as respostas de forma resumida, individual por cada pergunta ou por cada usuário.

Você também pode ver todas as respostas diretamente no Google Sheets. Para isso, basta gerar uma planilha de resultados, clicando no ícone do Google Sheets.

Automaticamente, o Google Forms criará uma planilha do Google Sheets com todas as respostas obtidas em sua pesquisa. Olha só como fica a visualização das respostas no Google Sheets:

Parar de receber respostas de um formulário do Google Forms
Pronto! Você fez a sua pesquisa e coletou todas as respostas que precisava. E agora, o que fazer com o seu formulário?
Não é uma boa prática excluir um formulário do Google Forms, pois isso pode passar uma certa insegurança para os entrevistados.
O ideal é que você desative o seu formulário.
Então, para parar de receber respostas do seu formulário, basta desativá-lo no Google Forms, desligando a opção “Aceitando respostas“.

Prontinho! Agora você já sabe tudo sobre como usar o Google Forms, é só criar o seu formulário online e aguardar os resultados.
Fonte: https://pluga.co/blog/tutoriais/google-forms-como-usar/